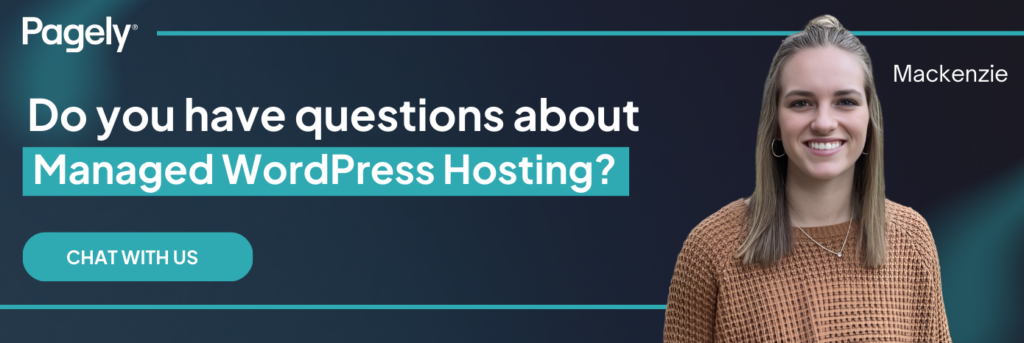Managing a website often requires moving files to and from your server—whether it’s uploading fresh content, downloading backups, or tweaking configurations. While hosting panels provide some file management tools, they can feel restrictive. That’s where file transfer protocols like SFTP (Secure File Transfer Protocol) shine. In this post, we’ll explore SFTP from the ground up, covering the basics for beginners, intermediate tips to streamline your workflow, and a peek into advanced techniques for the curious. Let’s dive in!
Why SFTP Matters
File transfers are a cornerstone of website management. Whether you’re a developer pushing code updates or a site owner refreshing media, you need a reliable way to get files where they need to be. Enter SFTP—a secure, efficient protocol that’s become a go-to for modern web professionals.
Unlike its predecessor, FTP (File Transfer Protocol), SFTP prioritizes security by encrypting your data and commands. This makes it ideal for anyone handling sensitive information or working over unsecured networks (think public Wi-Fi). In this guide, we’ll walk you through SFTP’s essentials, optimization tricks, and a taste of its advanced potential—all tailored for both website owners and developers.
SFTP Basics
What Is SFTP?
SFTP stands for Secure File Transfer Protocol. It’s a method for transferring files between your local machine and a remote server, built on SSH (Secure Shell) for robust encryption. Compare this to FTP, which sends data—including your login credentials—in plain text, like an open postcard anyone could read. SFTP, on the other hand, is like a sealed envelope: your files and commands stay private and tamper-proof.
For website owners, this security is non-negotiable. Whether you’re updating a blog or managing customer data, SFTP ensures your transfers are safe from prying eyes.
Getting Started with SFTP
Ready to connect? Here’s a simple step-by-step guide:
- Pick a Client: We recommend FileZilla, a free, user-friendly option that supports SFTP.
- Gather Your Details:
- Hostname: Your server’s IP address or domain (e.g., example.com).
- Username: Your SFTP username (provided by your host).
- Password: Your SFTP password.
- Port: Use 22 for SFTP (unlike FTP’s port 21).
- Connect: Open FileZilla, enter these details in the Quickconnect bar, and hit “Quickconnect.” You’ll see two panels: your local files on the left, remote server files on the right.
- Transfer Files: Drag and drop files between the panels to upload or download as needed.
Once connected, managing files feels intuitive—like browsing folders on your desktop, but with the power to update your live site securely.
Intermediate SFTP
Optimizing Your Workflow
Connecting is just the start. Let’s tweak some settings to make SFTP work harder for you:
- Set a Default Directory: Tired of navigating to the same folder every time? In FileZilla, go to Site Manager > Advanced and set a default remote directory (e.g., your site’s root, like /public_html). Log in, and you’re right where you need to be.
- Enable Passive Mode: Firewalls can block connections, especially with FTP. SFTP typically avoids this, but if you encounter issues, check your client’s protocol settings (in FileZilla: Edit > Settings > FTP > Passive mode) and ensure it’s enabled.
- Limit Connections: Transferring many files? Clients like FileZilla may open multiple connections to speed things up. To avoid overwhelming your server, cap this at 2-4 simultaneous transfers (Edit > Settings > Transfers > Maximum simultaneous transfers).
These small adjustments save time and keep your transfers smooth.
Troubleshooting Tips
Even with a solid setup, not everything goes as planned. Here’s how to handle common hiccups:
- Interrupted Transfers: If a big upload cuts out, don’t restart—resume it. In FileZilla, right-click the file and select Resume.
- Timeouts: Long transfers might disconnect if idle. Enable “Keep Alive” signals (FileZilla: Edit > Settings > Connection > Send FTP keep-alive commands) to stay connected.
- Permission Issues: Can’t upload? Your SFTP user might lack access. Check folder permissions via your hosting panel or ask your host to adjust user privileges.
These fixes turn frustrations into quick wins, keeping your workflow on track.
A Start at Advanced SFTP
Automating Transfers
For repetitive tasks—like nightly backups or batch uploads—manual transfers get old fast. Enter automation:
- Scripting Basics: Use command-line SFTP with a script. For example, a simple bash script with sftp commands can upload files on a schedule via cron:
sftp user@example.com << EOF put /local/path/file.txt /remote/path/ exit EOF
- Tools: Pair it with sshpass for password automation (though SSH keys are safer—more on that below).
This is a starting point; scripting skills open up endless possibilities.
Integration with Workflows
SFTP can play nicely with other tools:
- CI/CD Pipelines: Automate deployments by integrating SFTP into GitHub Actions or Jenkins to push code to your server.
- Syncing: Use SFTP to mirror files with version control systems, keeping local and remote copies aligned.
These integrations streamline development and maintenance.
Server-Side SFTP
If you manage your own server, consider:
- SSH Keys: Replace passwords with key-based authentication for security and automation. Generate a key pair (ssh-keygen), upload the public key to your server, and connect without typing a password.
- User Restrictions: Limit SFTP users to specific directories (e.g., via ChrootDirectory in sshd_config) to enhance security.
Note: These steps require server admin know-how, so proceed carefully or consult an expert.
Conclusion
SFTP is a powerful ally for secure file transfers. We’ve covered the basics—why it beats FTP and how to connect—plus intermediate tweaks to optimize your experience and a glimpse into advanced techniques like automation and server management. For website owners and developers, SFTP isn’t just a tool; it’s a best practice for keeping your data safe.
Ready to make the switch? Ditch FTP, embrace SFTP. Have questions or tips of your own? We’d love to hear them!