As regular readers will know, I’ve been talking a lot lately about how to make your website lightning-quick.
Earlier this month, I listed some of the best plugins for speeding up a WordPress website. Today I want to take a closer look at one of the most popular plugins featured in that list — WP-Optimize. For those unfamiliar with WP-Optimize, it’s a database clean-up and optimization plugin.
Why do you need to optimize your database? Well, because an unoptimized WordPress database is full of clutter — things like unnecessary post revisions, spam comments, and track/pingbacks. With all this clutter, it makes it far more difficult for your server to retrieve the correct items from your database. This slows your website down significantly.
Good news for anyone looking to clean-up their database, though: today I’m going to show you how to use the WP-Optimize plugin to optimize your database and speed up your website.
Using WP-Optimize
As always, let’s begin by installing the plugin.
From the WordPress dashboard, click through to Plugins > Add New. From here, search for ‘WP-Optimize’. You need to install the first plugin returned by clicking Install Now > Activate Plugin.
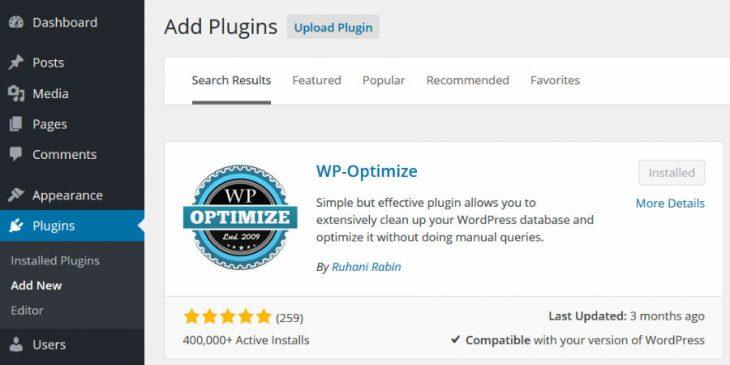
With the plugin installed and activated, you can optimize your WordPress database in just a few clicks.
Start by navigating to the new WP-Optimize item added to the WordPress menu. You’ll be greeted by the Optimizer screen.
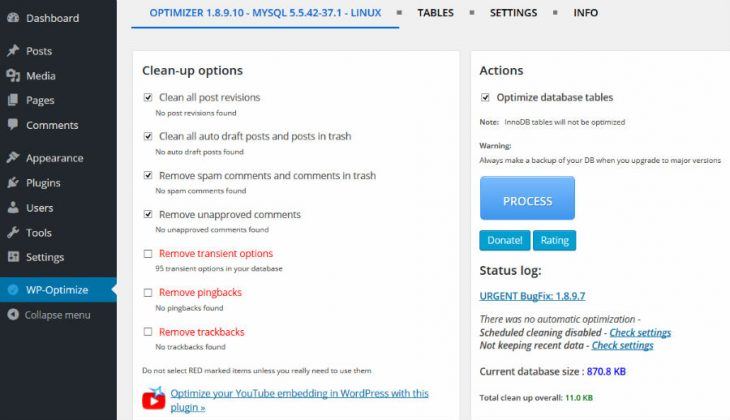
From here, you can manually process a database clean-up. On the left-hand of the screen, you’ll be able to select which items WP-Optimize will target. This includes:
- Clean all post revisions — when your post is published, do you really need six post revisions clogging up your database?
- Clean all auto draft posts and posts in trash — you’ve deleted a post for a reason, so make sure all traces are removed from your database.
- Remove spam comments and comments in trash — spam comments are no good to anyone, so make sure they’re properly deleted.
- Remove unapproved comments — if you have hundreds of unapproved spam comments just sitting there, the plugin can delete them all in one go.
- Remove transient options — these are objects stored in your cache that can clutter up your database.
- Remove pingbacks
- Remove trackbacks
On the right side of the screen, under the Actions heading, you’ll have the option to optimize your database — make sure this box is checked.
You’ll also be given estimates of how much database space the plugin can save — for a more detailed breakdown, click on the Table tab at the top of the screen.
When you’re happy, simply click the big blue Process button. After a few seconds, the plugin will provide details of the actions performed, as well as notifying you that your database has been successfully optimized.
This entire process should take no more than a minute.
Automating WP-Optimize
You can also automate WP-Optimize by clicking on the Settings tab. From here, you’ll be asked how long WordPress should keep your data. I recommend somewhere between 2 and 4 weeks — if you haven’t used a post revision by this point, you probably never will, so it’s just unnecessary database clutter.
You can also choose whether you want trackbacks/pingbacks and comments to be disabled. When you’re happy with this, be sure to click Save Settings.
Now the fun part — automation. This is controlled from the right side of the Settings screen.
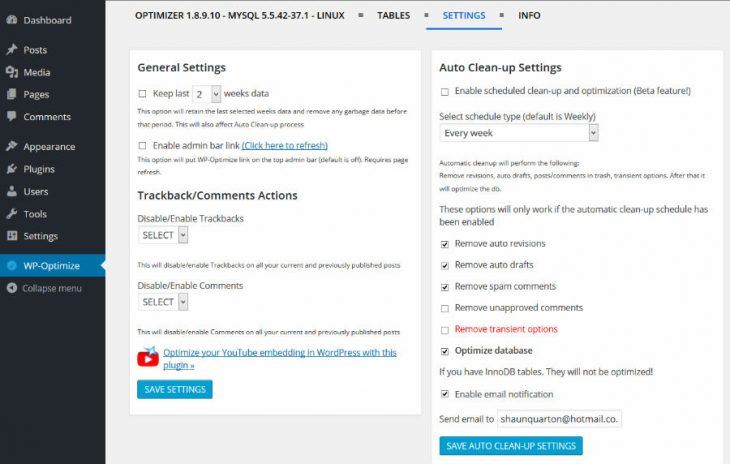
Make sure you’ve checked the Enable scheduled clean-up and optimization box, then specify how often you want to schedule an automatic clean-up. You can choose daily, weekly, fortnightly, and monthly.
It’s up to you how often you run a clean-up, but scheduling one daily is probably overkill. The other options are all perfectly fine, depending on your preferences.
Further down the page, you’ll also be able to schedule which items the auto clean-up targets. You’re given the same options as before: post revisions, spam comments, transient options, trackbacks, and pingbacks.
When you’re done, simply hit Save Auto Clean-up Settings.
And that’s it — all done! With the plugin properly configured, you’ll never have to worry about de-cluttering your database again.
Final Thoughts
If you want a super-quick website that visitors and search engines will love, you need to make sure your database is properly optimized.
If you want a free plugin for the job, I highly recommend WP-Optimize. The plugin is beginner-friendly, taking no more than a few minutes to configure, and it’s almost impossible to go wrong.
Have you used WP-Optimize? Share your thoughts in the comments below!
