It’s such a simple thing, isn’t it? Open your login page. Enter your user credentials into the login form. Click submit and gain entry into the backend of your WordPress site:
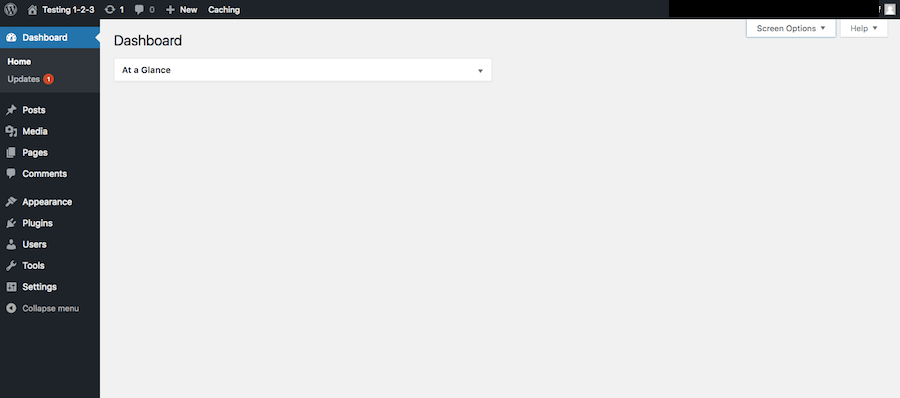
We do it everyday and give it little thought. But what happens if you don’t see your WordPress dashboard or, worse, if you don’t see the login page at all? Of course, anything that keeps you from logging into WordPress and getting to your site is cause for concern, though some reasons for login issues are more serious than others.
In this post we’ll cover the reasons WordPress login errors occur and how to go about fixing them.
10 Common WordPress Login Errors and What to Do About Them
Okay, so let’s say your workday has started and it’s time to make some headway on this website project you’re working on. You go to the WordPress login page…
And your password no longer works.
Or you enter the password, but receive a message about cache or cookies.
Or maybe you don’t see the login page at all and are greeted by an error message or the white screen of death, one of the worst WordPress errors.
Ugh. Great. Now what?
It’s time to troubleshoot the cause and put a fix in place. Let’s start with some of the easier WordPress login errors to identify and go from there:
1. A Lost or Forgotten Password
While I don’t think this is a problem that’s likely to happen to a web developer or other WordPress professional who basically lives in the CMS 24/7, this login error will at some point affect your clients. So, if you or someone you work with tries to log in but sees the error message below, you’re likely looking at a lost or forgotten password.
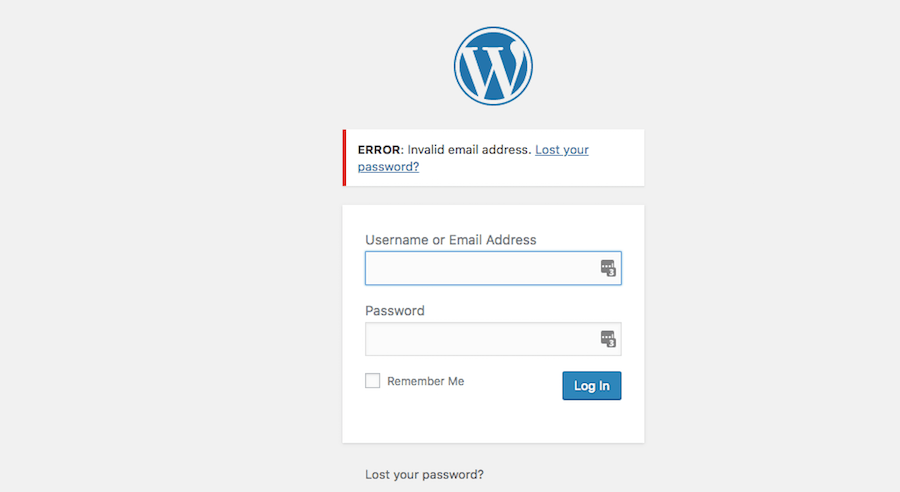
The WordPress Codex provides a variety of ways in which you can fix this WordPress login error. However, there are two ways in which I prefer to go about resetting user passwords:
If you still have access to WordPress as an administrator, do the following:
- Log into WordPress dashboard using your WordPress admin credentials.
- From the WordPress admin menu on the left-hand side, click into the Users menu.
- Search for the user that has lost or forgotten his or her password.
- Scroll to the bottom of the page and locate the Account Management > New Password section.
- Click on Generate Password. You can either insert a custom password or let the system generate one for you.
- Update the user’s profile and provide them with the new password.
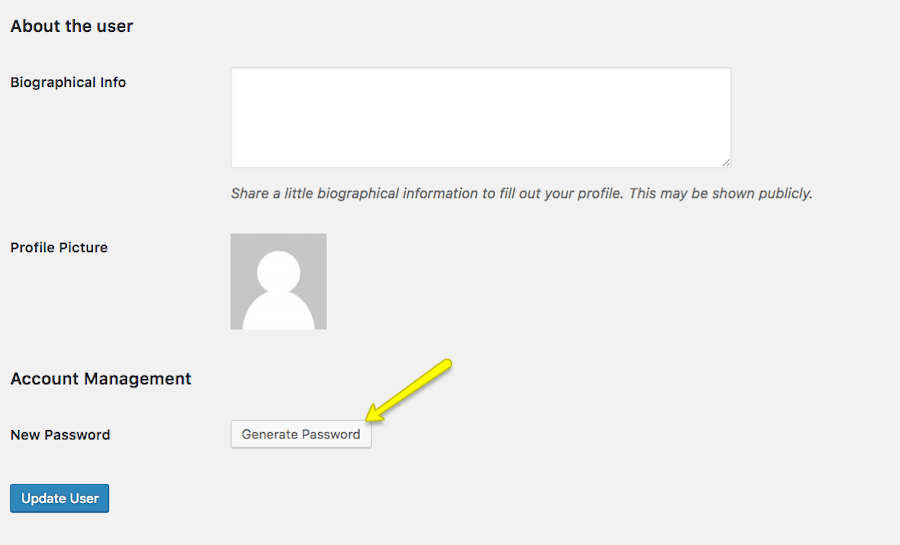
Now, if they are still unable to log in or you’re the one who can’t get in, there’s another option you can try. For this one, you’ll need access to the backend folders and files of your site. You can do this through phpMyAdmin.
Once you’re inside, do the following:
- Locate your WordPress site’s database and expand it so you can see inside.
- Locate the users table and select it.
- Find the username that needs WordPress access restored and click the Edit button.
- Edit the value in the user_pass field of the table. Change the function to MD5 and insert the new password.
- Save the changes and send the new password to the user (if it’s not for yourself).
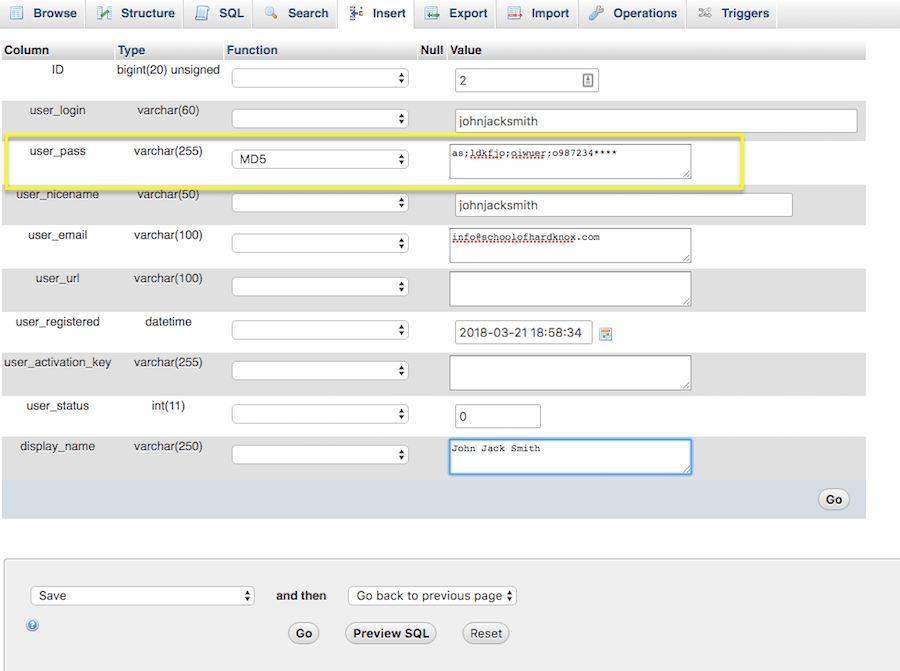
Hopefully, that will fix the WordPress login error and get you back inside. In the future, I would suggest installing a password manager tool for your browser like LastPass. This will ensure that you never get locked out of WordPress again due to a lost or forgotten password.
2. Revoked Access
Let’s say you’re seeing the same error message from above. However, you’re positive that you didn’t make any changes to the username or password. And when you try to access your control panel account to put the fix in place, you find that you no longer have access there either.
In that case, you may be dealing with a revoked access issue.
This could be the case if your client was either messing around in the Users portion of WordPress or if they decided that you no longer needed access.
The latter happened to me after wrapping work on a web development project. When the client came back a year later asking for additional services, I was unable to get back into WordPress because they had deleted my user account (which they were right to do). So, I got on a call with them and walked them through the setup of a new user in WordPress.
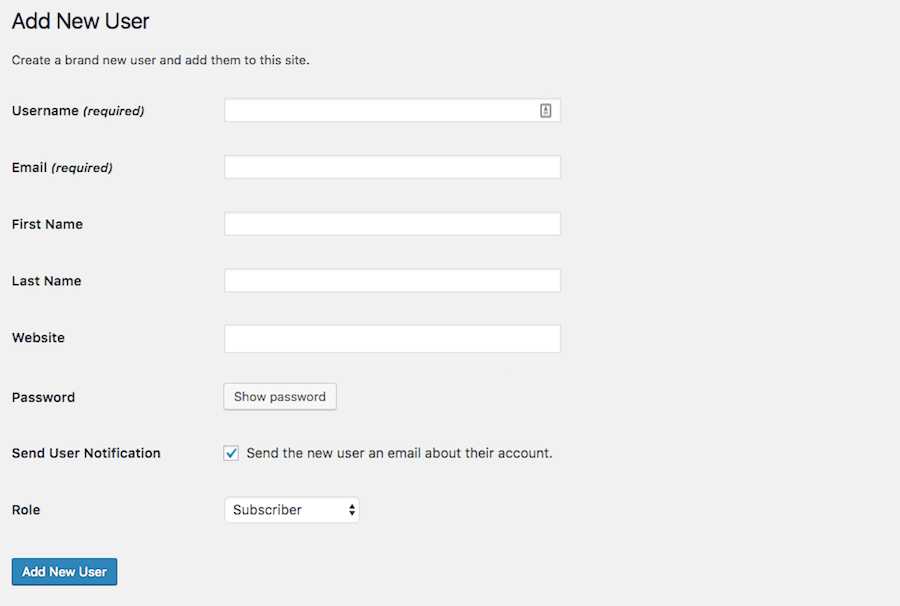
So long as they want you to have access, it’s as simple a fix as that.
3. Cookies Need Resetting
This WordPress login error actually has nothing to do with WordPress and everything to do with your browser settings. If you receive an error upon trying to log in that says something like “cookies are blocked”, then the fix will be in your browser’s settings.
The fix actually requires two steps. The first is to enable cookies if they aren’t already. You’ll find this in your browser’s content settings:
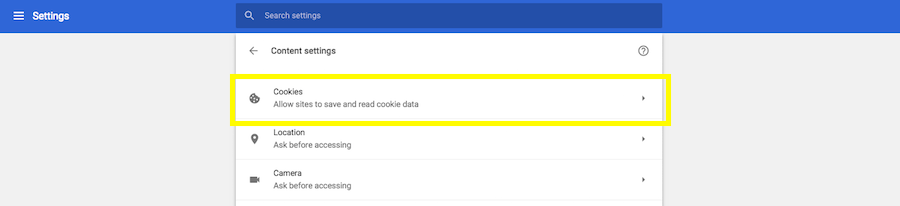
The next step is to clear your browsing data:
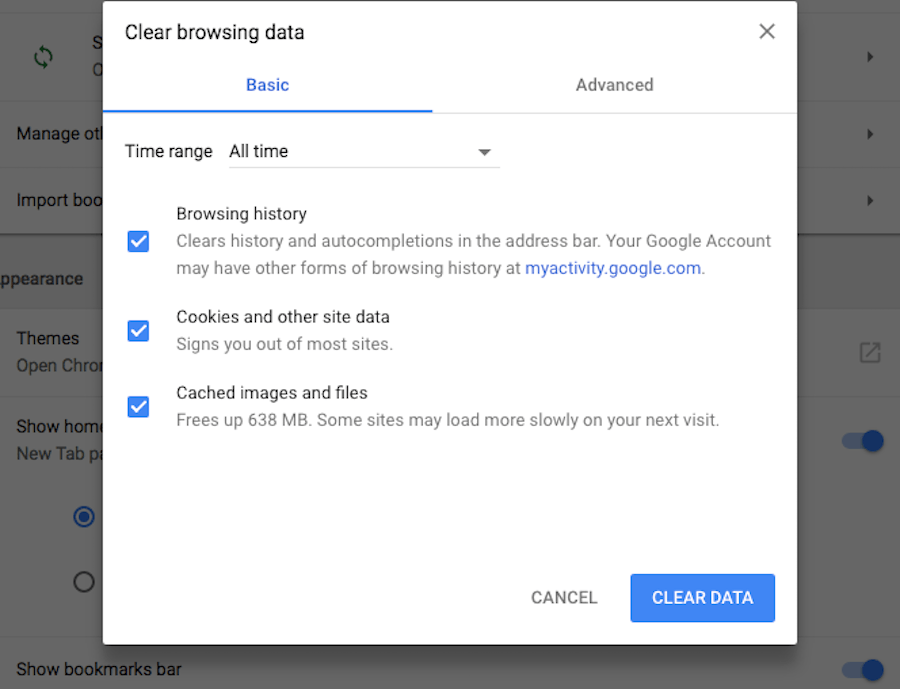
Once the cookies and cache are fully cleared, go ahead and log into WordPress.
4. Domain Changed
Next, let’s take a look at the actual web address you’re trying to access the WordPress login through. If you enter the address or open your bookmark, and it looks like there’s nothing there anymore, you may have a problem with the domain name being changed.
For instance:
- Did the site recently undergo a rebrand?
- Was an SSL certificate recently installed on the server?
- Was a Multisite network created and the network name or subsite address changed?
- Did you install a security plugin that enabled you to change the default wp-admin or wp-login address?
Think about the recent changes made to the site. If it’s simply that you or your users weren’t visiting the correct login address, that’s an easy one to fix. Just make sure to update your bookmarks so you don’t run into the same issue again.
Now, if you’re unaware of any domain name updates but still encounter this “page doesn’t exist”-type of error, then it’s time to look at the WordPress database to see if the URL somehow was reset.
- Open phpMyAdmin.
- Locate the wp-options table in your site’s database.
- Verify that the siteurl and home values match your domain name exactly. This also means including or excluding the “www” and using either “http” or “https”.
- If these are incorrect, use the Edit function to fix them.
If everything checks out, then you will need to update the wp-login.php file to force the update. You can do this in your control panel’s file manager or FTP.
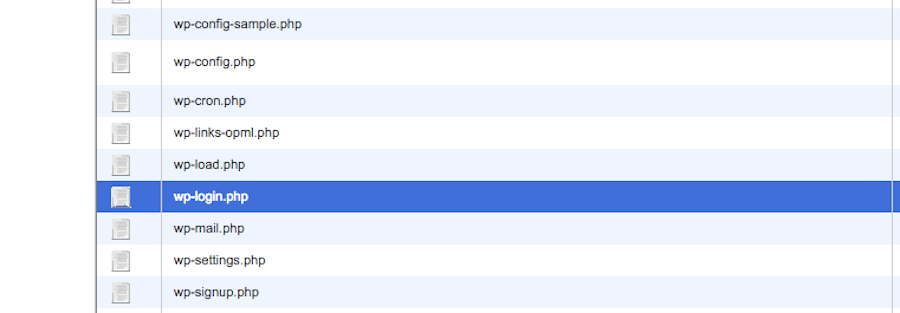
Select Edit to open the wp-login.php file. WordPress then suggests adding the following lines to your file:
//FIXME: do comment/remove these hack lines. (once the database is updated)
update_option('siteurl', 'http://your.domain.name/the/path' );
update_option('home', 'http://your.domain.name/the/path' );
Be sure to update the values for siteurl and home to what the domain name needs to be. If this was the issue, you should now have restored access.
5. Syntax Error
With this kind of login error, you’re definitely going to know what caused it. Basically, if you make any edits to files on the backend of your site and then see the white screen of death when you attempt to log into WordPress, you’ve introduced a syntax error somewhere.
To fix this, you have two choices:
- Return to the file you just edited, repair the incorrect code introduced into it, and save your changes.
- If you made extensive edits to the file and are unsure of how to get it back into safe territory, you will need to either put a fresh install of it on the server or roll your site back to the last saved backup.
If you have encountered this error and had to go the unfortunate route of rolling your site back because you couldn’t fix the file, I’d suggest always saving a copy of any file before you make edits to it. Even if it’s code you’ve written 100 times (like something as simple as installing a Multisite), save the file. It will save you a lot of trouble in the long run.
6. Corrupted wp-login.php File
If you’ve tried everything above and you’re seeing an internal server error show up at the login screen, it’s time narrow down which files on your server are messing with your ability to log in.
While the wp-login.php file can help you gain access back into WordPress, it could be the source of the error in the first place, too. If the wp-login file is corrupted, switching it out for a fresh install will fix the problem.
(Note: taking this file back to its original state won’t hurt anything on your website. It will simply help you kick out any corruptions that may have shown up in it.)
To fix this, you will first need to get a clean and uncorrupted version of the wp-login.php. You can get this on the WordPress website. Click the “Download WordPress” button in the top-right corner to get the latest version of the software. Then unzip the package and copy the wp-login.php file.
From your file manager or FTP, go to your home directory and locate the wp-login.php file that currently exists. Delete it.
You can now upload the fresh install of wp-login.php to the server.
7. Corrupted .htaccess File
If the wp-login fix didn’t help, then you should look to .htaccess next as it can also become corrupted and create a WordPress login error.
For this one, make sure that hidden files are revealed in your file manager or FTP before proceeding as .htaccess is automatically hidden. Once you’ve found it, here is what you will do:
- Create a copy of the .htaccess file that currently exists. (This is just in case the fix doesn’t work and you want to restore the original settings.)
- Delete the .htaccess file.
- Try to log into WordPress.
- If you were successful in getting in, then you know where the corruption stemmed from.
- To create a new version of the .htaccess file, go to the Settings menu in WordPress and select Permalinks. Click the Save button at the bottom and your new .htaccess will appear on the server.
8. Insufficient Memory
An insufficient memory error will usually occur after you’ve tried installing something on your site that is just too large for your server to process. That being the case, you’ll definitely know what caused this problem. The even better news is that you probably won’t lose access completely to WordPress when it happens, too.
For instance, this happened to me recently when uploading some theme template files. I saw the insufficient memory warning and then was surprised when the WordPress login screen appeared. It took a few attempts and a clearing of my cache, but I was finally able to get back in again.
If this should happen to you, you could always just remove the offending files (and weight) from your server. But what happens when you want to install a new plugin or theme in the future? Are you going to go through the same thing again? Instead, you should adjust the memory limits on your server.
You can do this by adjusting the maximum limits set in your wp-config.php file:
- From your file manager or FTP, open the wp-config file.
- Locate the line that defines the “wp_memory_limit”.
- The default is usually 32M or 64M. You can increase this to 96M, 128M, or 256M based on what your server allows for.
- Save the changes.

Try to log back into WordPress. If everything looks okay, go ahead and re-attempt to install whatever you were working on. The issue should be fixed.
9. Plugin or Theme Conflict
This can be a tricky one to diagnose if you’ve automated your WordPress updates. That said, if you should run into an internal server error or the white screen of death and none of the above situations apply, then a new plugin or theme, or an update, might be the culprit.
To sort this one out, you’re going to have to poke around inside the files in your wp-content folder.
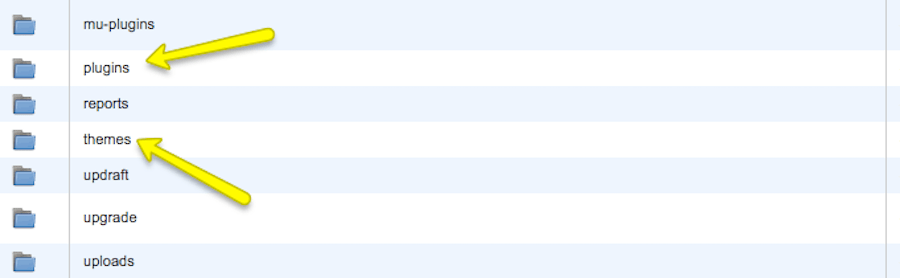
If you did just recently install a new plugin or theme, this is going to be easy.
- Navigate to the plugin or theme folder, locate the corresponding files, and delete them.
- Return to WordPress and try to log back in.
- If the login works, then the issue was caused by a conflict between whatever it was you were trying to install and something that already existed on your server.
If you recently performed an update–to a plugin, theme, or the WordPress core–and you run into the same problem, the issue again is likely a conflict. However, to diagnose this one, you’ll have to take a more systematic approach to it.
First, rename the plugins folder under wp-content. This will deactivate all of the plugins on your site. Then try logging back into WordPress. If access is still blocked, return to the file manager. Revert the plugins folder back to the name “plugins”.
Then rename the themes folder. Again, try logging back into WordPress. Access should be restored.
Basically, what you’re doing here is trying to identify what was responsible for the conflict. When you rename the folder and break the connection to WordPress, this tells you where the problem child lives. Now, you have to figure out which one of them did it. This means going one-by-one through each.
If it’s a plugin:
Inside WordPress, go to the Plugins folder. All of your files should still be deactivated.
To identify the troublemaker, reactivate the first plugin in the list. If you still have access, then it’s not that one. Deactivate it and then move on to the next one. When you lose access to WordPress, you’ve found the guilty party. Delete the plugin completely from the wp-content folder and log back in.
If it’s a theme:
The theme issue is an easy one to figure out since you can only have one theme on your site at a time.
Back inside WordPress, go ahead and reactivate the theme. If access is denied, it looks like you’re going to need to find a new theme (at least a temporary one until the web developer fixes the conflict between it and the core or plugin it doesn’t work with).
If it’s something else:
I also want to note here that WordPress themes and plugins aren’t the only new additions to a site that could cause a conflict and get you locked out. Be cognizant of newly added tools like an SSL certificate or CDN. These can throw conflicts at the server level that deny you access to WordPress, too.
10. Connectivity Lost
If you see an error that says something about there being an “error establishing a connection”, the problem is either with your Internet connection or with your web server. If you’ve verified that the connection is fine on your end, you need to look into your web hosting account.
Visit your web hosting provider’s website to see if their network is experiencing any downtime that would account for this loss of access. If you can’t find anything to confirm it, contact them immediately to figure out why the connection has been lost. It may be that your site was hacked and you’ve been blocked from accessing it all together.
Wrapping Up
WordPress login errors are no fun. If your client encounters one, you know it’s going to send them into a full-on panic mode. And if you encounter one, well, it’s going to require you to take time out of your jam-packed schedule to fix it. So, here is what I suggest:
To start, always generate regular backups of your site. If something should irrevocably sever your connection to the site or damage your files, you need that backup on hand to get back online right away.
Also, always remain cognizant of what’s happening with your site. The more you know about what users are doing, which files are being updated, and so on, the more easily you’ll be able to diagnose WordPress login errors.
If all else fails, reach out to your managed WordPress host for help. There are just some times when, no matter what you try, sometimes you need your hosting provider to take a look behind your site to figure out what’s going on.
