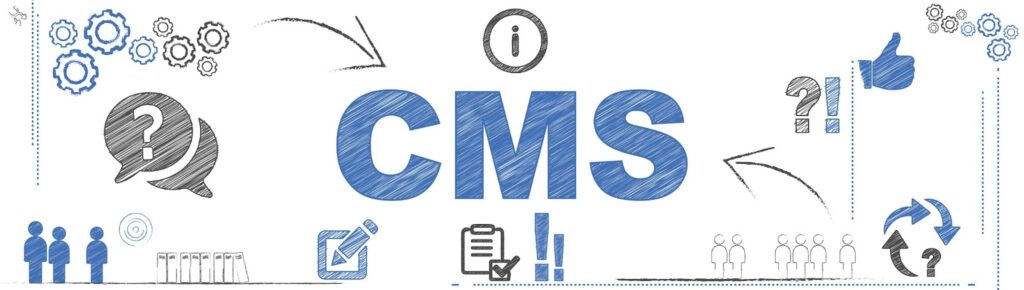
If you work with WordPress regularly, the WordPress admin will feel like a second home — I know it does for me, at least.
Although the default design, layout, and settings work exceptionally well, it’s possible to make small tweaks to the WordPress admin to help you work more efficiently.
Today, I want to share four simple tips for customizing the WordPress admin.
Admin Color Scheme
Personally, I’m a big fan of the WordPress admin’s appearance.
In WordPress 3.8, the admin interface was given a significant overhaul, and much of what we see today still remains — though a slightly different color palette was introduced in 4.2, and was further refined in 5.7.
As with ‘ad blindness,’ sometimes I find looking at the same WordPress admin causes me to lose focus. To keep things fresh, I like to change things from the grey and blue Default color scheme every now and then.
Fortunately, WordPress supports nine beautiful color schemes out-the-box. You can change the WordPress admin color scheme by going to Users > Profile.
Select a few different options to see the color changes in real-time, then, when you’re happy, just continue using WordPress as normal — easy, right?
Custom Login Page
What’s the first thing that you see when you set to work on a WordPress website? That’s right: the login page.
There’s nothing wrong with the default login page, really — it does the job well.
It’s just that it’s a little bit boring.
If you want to spice up your login page, you can change the color scheme, add your own custom logo, and set a full-page background image using a free plugin like Erident Custom Login and Dashboard.
Additionally, for those who are more tech-savvy, custom CSS can be applied for even more unique customization. There are numerous tutorials available online that guide you through the process of creating a completely custom login experience without relying solely on plugins. Check out the step-by-step guide in the WordPress Codex.
Screen Options Panel
Most WordPress users are unaware of the extremely useful Screen Options panel located in the top-right of every page in the WordPress admin.
Screen Options allows you to choose what options are visible on any particular screen. Although the default settings are fairly well chosen, you’ll find some useful stuff lurking behind the panel.
For example, on the All Posts screen, have you ever considered how many posts you want to see on the front-page? Well, this is one of the options you can configure using the Screen Options — you can also choose whether the Author, Categories, Date, Comment count, and Tags are displayed alongside each post.
Let’s look at another important example: On the WordPress editor screen, you can use the Screen Options to choose which meta-boxes you want to display, as well as how they are organized.
Exploring the Screen Options can uncover functionalities you may not have been aware of, such as the ‘Enable full-height editor and distraction-free functionality.’ This feature expands the editor to use most of the screen, allowing for a more immersive writing experience.
If you want to make sure you’re using WordPress’s full list of features, make sure you check out the Screen Options for every page in the admin. You’ll always find it in the same place: the top-right hand corner of the screen.
Collapse Menu
I don’t know about you, but when I’m in the flow writing content, I don’t want any distractions.
The Distraction Free Writing Mode sometimes works well, but I find it hit-and-miss. Usually I just prefer to make sure everything around the WordPress editor is as distraction-free as possible.
For this, I like to minimize the WordPress admin sidebar. This is done by heading to the bottom of the sidebar, then clicking the Collapse Menu button. Instead of seeing all the menu items — Posts, Media, Pages, Comments, etc. — now you’ll only be able to see a slimmed-down set of icons.
It’s only a small change, but I find it helps me stay focused, and this allows me to write content more efficiently.
Final Thoughts
In fairness, the WordPress admin is already well designed, and the default settings work very well — many WordPress users might never feel the need or the urge to make any changes to the admin.
In my opinion, though, when you work regularly with something, you should always be looking to make tweaks to help you work more efficiently. Most of the suggestions in today’s article are relatively small, but if they can help you work just a little bit faster, over time the benefits can be significant.
Remember, the key to a productive workflow is not just about making your workspace visually appealing but also ensuring it aligns with your work habits and preferences. Don’t hesitate to experiment with different settings to find what works best for you.
Do you have any tips for customizing the WordPress admin? Share your thoughts in the comments below!
