Poorly formatted, badly organized content is really off-putting to potential readers.
If you want to organize your content more effectively, have you considered using tabs?
Tabs are a great way to break down longer content into organized sections. This can make your content feel more structured, which is proven to make it easier to digest. Tabs are useful for long-form content publishers, too — they break up a post so it looks less intimidating, and this will increase the number of visitors reading it in full.
Today I’m going to show you how to add content tabs in WordPress.
Adding Tabs in WordPress
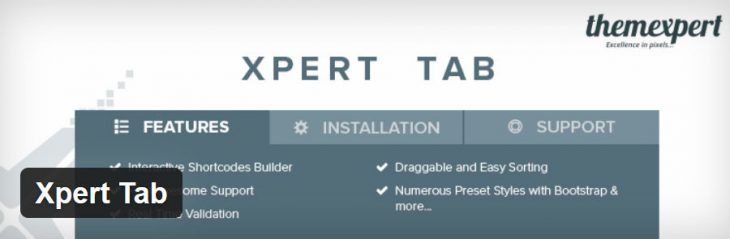
Today, I’ll be using the Xpert Tab WordPress plugin. It’s a great little plugin: it’s user friendly, it produces stylish tabs, and it’s completely free to use.
From the WordPress dashboard, navigate to Plugins > Add New then search for ‘Xpert Tab’. Find Xpert Tab (screenshot below) then click Install Now.
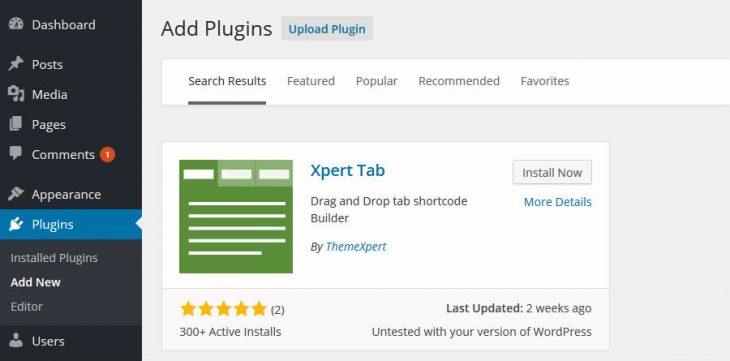
You can access Xpert Tab’s functionality from inside the WordPress editor — you should be able to see an XpertTabs button next to the Add Media one.
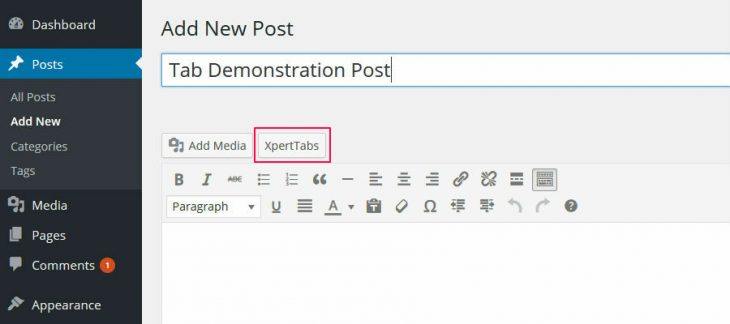
You can begin configuring your tabs by clicking the XpertTabs button.
This will bring up a screen that looks like this:
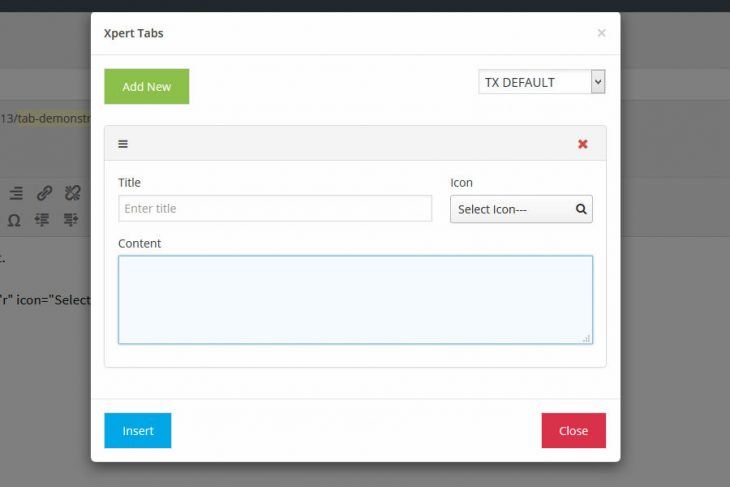
Now, start by selecting the tab style from the drop-down menu. There are five styles to choose from — default (black), green, blue, yellow, and red.
Next, enter a title for the tab. If you want to add an icon, there’s another drop-down with hundreds to choose from.
Using the Content field, it’s time to start writing the tab’s content.
Of course, to properly organize your content, you’ll need more than a single tab. After configuring your first tab, click the green Add New button to add a second tab, and so on.
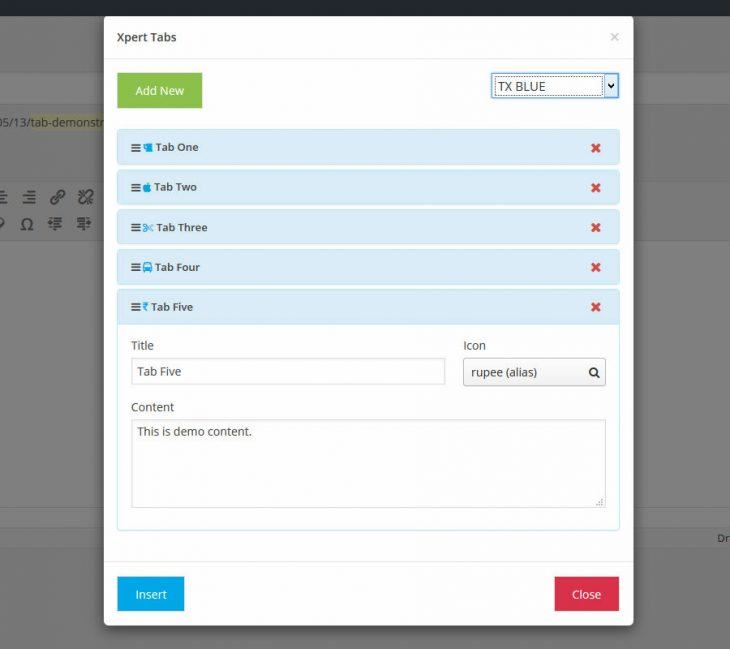
The plugin lets you add as many tabs as you want. I find it helpful to dedicate a tab to each section of a post.
When you’re done adding tabs and writing content, hit the blue Insert button.
This will add shortcodes to the WordPress editor, which control how your tabs will look.
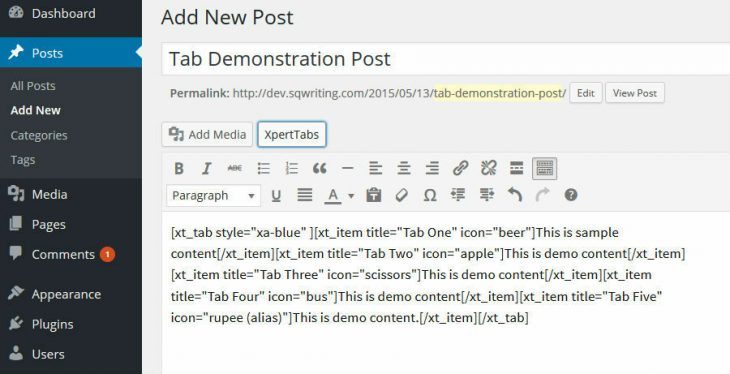
To see what your tabs look like, hit the Preview button. This is what my tabs look like:
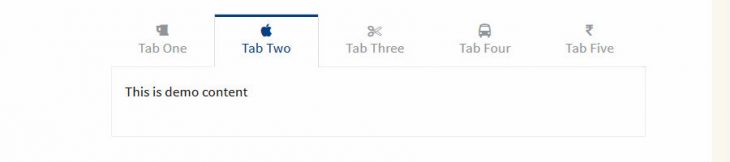
Now, many of you will have spotted the obvious limitation of this plugin: I had to write my content from the XpertTabs screen — if you’re writing thousands of words, this is hardly ideal.
With a small amount of effort, though, you can write your content as usual in the standard WordPress editor.
Now, anything outside the shortcodes is your content — I’ve underlined it in the screenshot below to make it clearer.
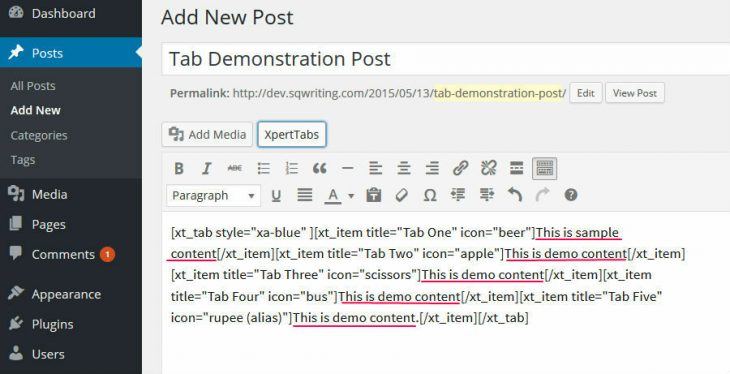
When you understand this, you can begin to edit the bulk of your content in the WordPress editor — with the shortcodes already configured, any edits made are automatically added to your tabs. By using the WordPress editor, you can also add media and other shortcodes to your tabs.
Here’s a quick example of me editing tabbed content in the WordPress editor and adding an image.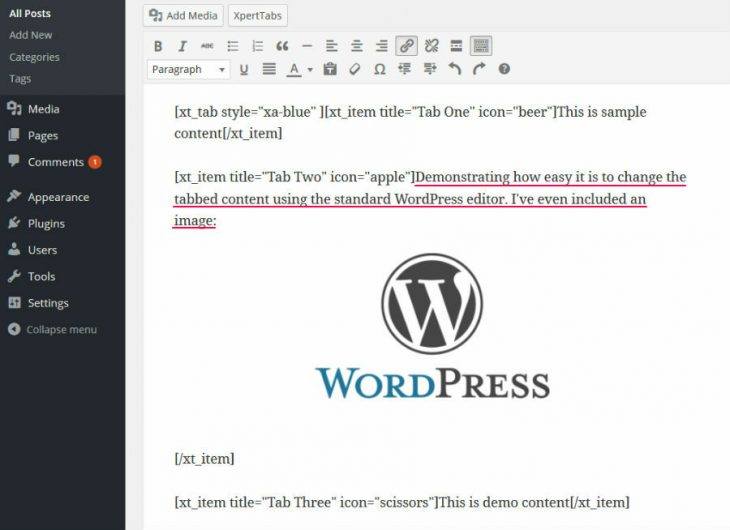 To demonstrate the all-important changes, here’s another screenshot I took:
To demonstrate the all-important changes, here’s another screenshot I took:
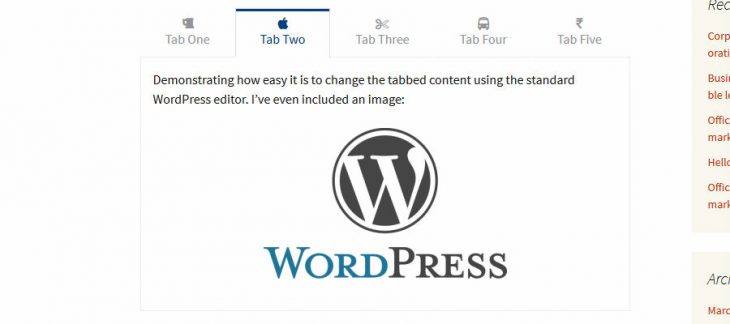
And that’s all there is to it — easy, huh?
Final Thoughts
If you want to add tabs to your content, I highly recommend the free Xpert Tabs plugin. It’s lightweight, user friendly, and produces really nice looking tabs — everything a tabs plugin should do!
Have you used Xpert Tabs? Share your thoughts in the comments below!

Heya this is somewhat of off topic but I was wanting to know if blogs use WYSIWYG editors or if you have to manually code with HTML. I’m starting a blog soon but have no coding knowledge so I wanted to get advice from someone with experience. Any help would be greatly appreciated!|