If the screen that displays all the posts on your WordPress admin area is starting to get a little cluttered, or you’d like it to display more information, then the plugin we are going to looking at today should be of interest to you.
Once you’ve installed a few essential plugins on your website, including the ever popular WordPress SEO by Yoast, the extra columns that are added to the posts screen could quickly create a feeling of overwhelm and confusion. On the other hand, you might find the information that it displayed on this page doesn’t tell you everything you need to know, and you’d rather some other data was available instead.
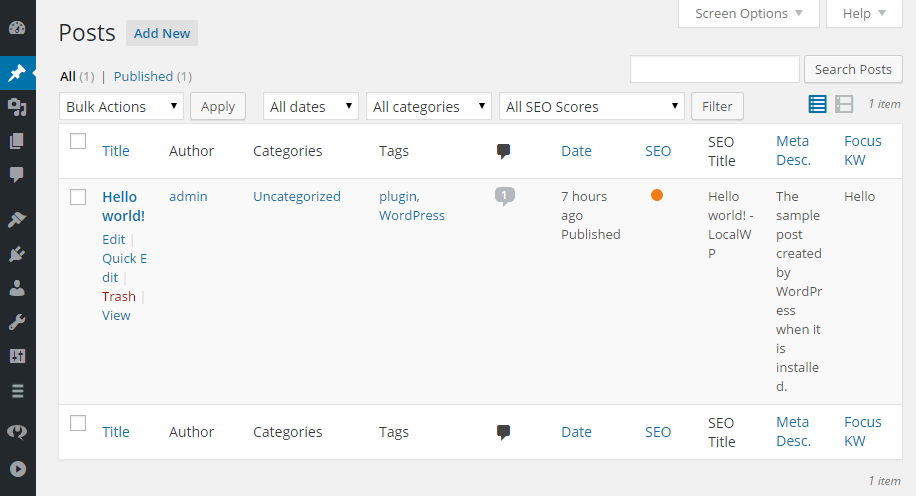
If this is the case, then by installing the free Admin Columns plugin, you can wrestle back control of the posts admin screen. The plugin gives you the ability to choose which columns are displayed, including some custom columns the plugin adds to your site.
Some of these new columns you will have access to with Admin Columns, includes: post word count, attachment information, author details, post status, and whether it’s a sticky post or not. You can view the full list on the plugin page.
If this sounds like something you could make use of on your website, read on for our instructions on using the Admin Columns plugin on your website.
How to Use Admin Columns on Your Website
As the Admin Columns plugin is free to use, it can be installed on your site directly from the WordPress plugin directory.
To do so, log into the admin area of your site (http://yoursite.com/wp-login.php) and then navigate to Plugins > Add New using the sidebar menu.
From the Add Plugins screen, enter ‘Admin Columns’ in the search field, and then install the first item listed in the results.
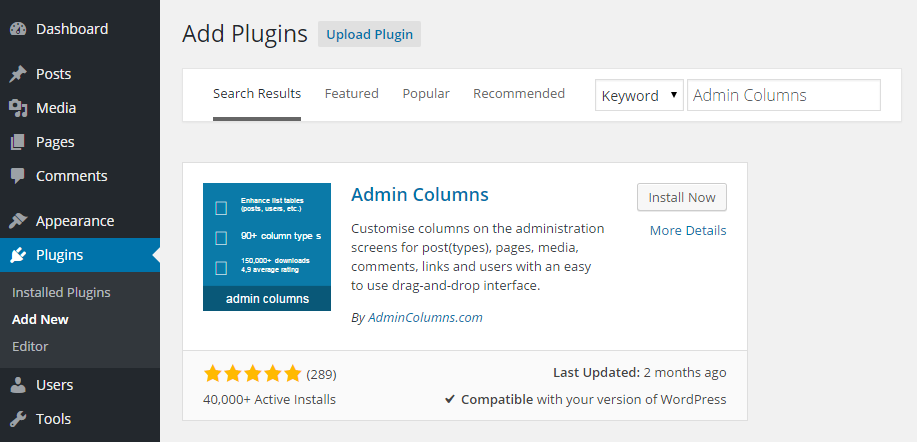
Once the plugin has been installed and activated, it can be accessed from the newly added Admin Columns item, located under the sidebar Settings menu.
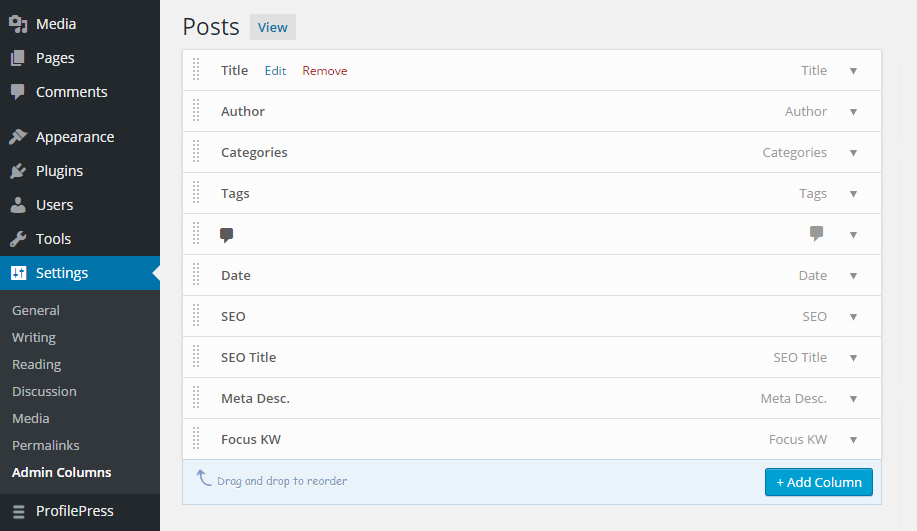
From the Admin Columns screen, you can view the current selection of columns that are being displayed, with the ability to reorder, edit, or remove them. You can also add new columns to the selection, simply by clicking on the Add Column button.
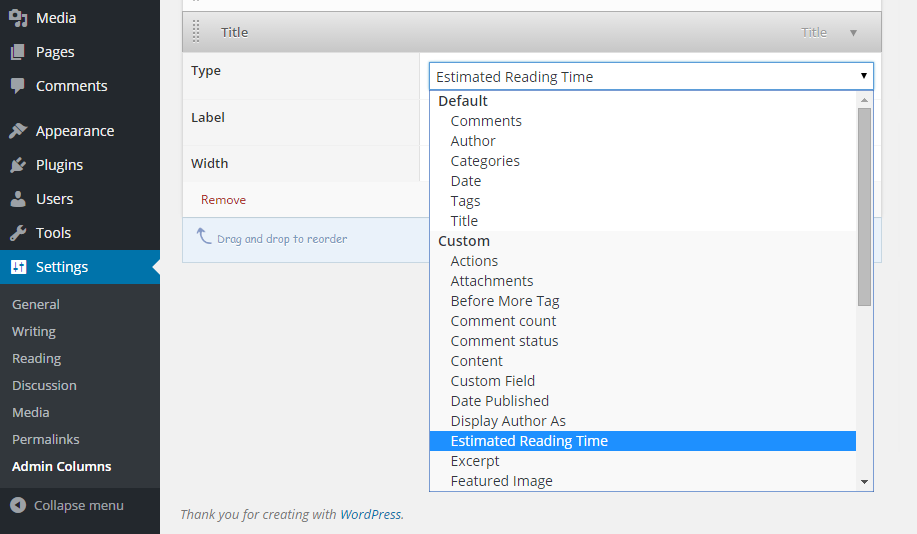
Doing so, gives you the ability to select columns from the long list of options, and then add them to the existing columns. You can also edit the column label, set a custom width, and enter any other information that is relevant to that column.
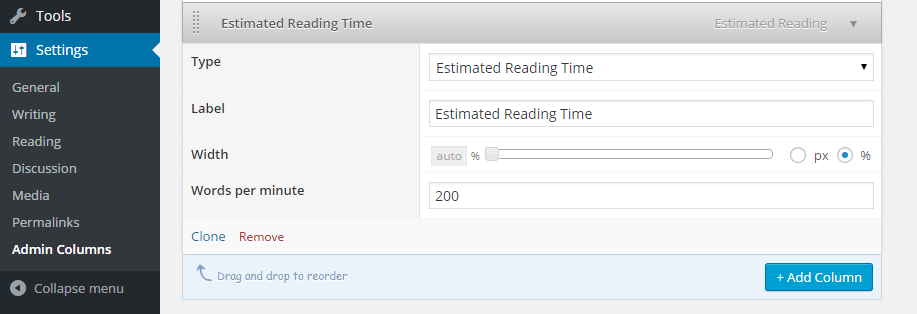
After you’ve added the new columns, and clicked the save posts button, the admin screen will be updated to display your new column configuration. From the plugin page, you can also edit the columns for the pages admin screen, and the users, media library, and comments screens.
Conclusion
If you’d like your posts and pages admin screens to display more of the information you need, and less of the information you don’t, then the free Admin Columns plugin gives you an easy way to make this happen.
By installing this free plugin, you will now be able to customize the columns that are displayed on the posts admin screen, including adding some more column types to the currently available options. Furthermore, if you’d like to add some more features to this plugin, you can upgrade to the premium Admin Columns Pro.
If you have any questions about this plugin, or working with WordPress in general, please leave a comment below.
