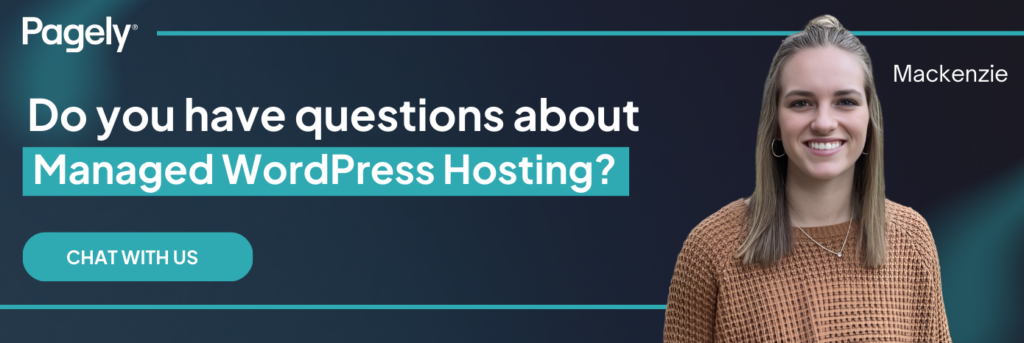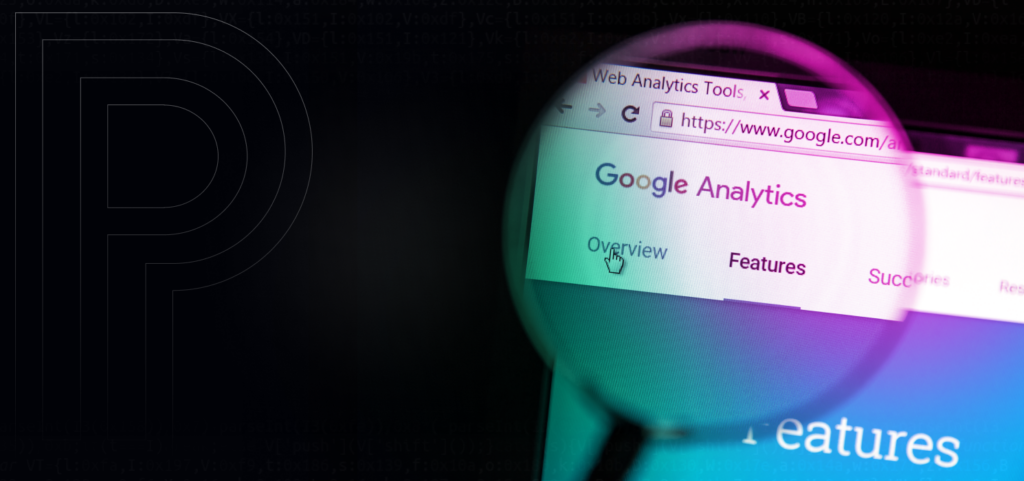
Imagine having a crystal ball that reveals exactly how visitors interact with your WordPress site. Informing you of what they love, where they linger, and why they leave. That’s essentially what Google Analytics 4 (GA4) offers. Whether you’re a blogger, small business owner, or marketer aiming to grow an audience, GA4 can transform the way you understand your site’s performance.
In this guide, we’ll explore how to harness GA4 on your WordPress site to boost traffic and supercharge your SEO efforts with practical tips and step-by-step instructions to get you going.
What Is Google Analytics 4 (GA4)?
Google Analytics 4 is the latest evolution of Google’s analytics platform, built from the ground up to track user behavior in a multi-device world. Unlike its predecessor, Universal Analytics, which leaned heavily on pageviews and sessions, GA4 takes an event-based approach. Every click, scroll, or purchase becomes an “event,” providing a granular view of how people engage with your site.
What are “events”?
They’re a range of actions/engagements people make while on your site; what people click, how far they scroll, where they drop off. For a WordPress site, that’s gold. Running a blog? See which posts keep readers hooked. Managing an online store? Find out which products spark the most interest. The flexibility of GA4’s tracking means you get insights tailored to your goals, whether that’s growing traffic, improving user experience, or simply climbing search engines.
Why GA4 Matters for Traffic and SEO
So, why should you care?
Simply put, GA4 helps you keep a pulse on your site to make smarter decisions. It’s about using it to figure out what works and what doesn’t. What does this mean for traffic and SEO?
- Knowing Your Audience: GA4 tells you who’s visiting, where they’re from, and what devices they’re using. Armed with this, you can tweak your content to match their preferences.
- Tracking Every Move: With event-based tracking, you see the full picture of user behavior. Are they clicking your “Sign Up” button? Scrolling halfway and bailing? These details will help guide your next steps.
- Measuring What Counts: It certainly helps to know which efforts pay off. Whether it’s newsletter sign-ups or sales, GA4 can track your conversions.
- Boosting SEO: Pair GA4 with Search Console, and you’ll uncover which search terms bring people to your site. This lets you refine your content to match what users are actually looking for.
Consider the perspective of a WordPress administrator for a site about sustainable living. GA4 shows that organic search drives most of their traffic, but visitors are bouncing after one page. Digging deeper, they notice they’re not finding any related content. They then discover adding internal links to other eco-friendly posts and creating a content series keeps users engaged longer, pleasing both their readers and the search engines.
Ready to get started? Let’s set GA4 up on your WordPress site.
How to Set Up GA4 on WordPress
The good thing is you don’t need to be an expert to get GA4 running on your WordPress site. The process itself is pretty straightforward and there are plugins like MonsterInsights that make it even easier.
Here’s a simple, step-by-step guide to get you going:
Step 1: Create Your GA4 Property
- Head over to Google Analytics and log in.
- Click on Admin in the bottom-left corner.
- Under the Property column, select Create Property and choose Web.
- Fill in your site’s name, URL, and time zone, then click Create.
- You’ll get a Measurement ID (something like “G-XXXXXXXXXX”). Copy it, you’ll need it soon depending on how you choose to implement it into your site.
GA4 replaces the old “Views” structure with “Data Streams” – a critical difference from Universal Analytics:
- Go to Admin > Data Streams.
- Select Web for website tracking.
- Enter your website URL and stream name.
- Enable Enhanced Measurement.
Enhanced Measurement automatically tracks key interactions like page views, scrolls, outbound clicks, site search, video engagement, and file downloads without requiring developer involvement. This dramatically reduces implementation time while providing richer data immediately.
Step 2: Implement GA4 on Your WordPress Site
Choose the best implementation method according to your situation and comfort level.
Option 1 – Manually Add to header.php
If plugins aren’t your thing, you can manually paste the GA4 tracking code into your site’s header.
Note: This method requires caution as editing theme files directly can break your site if done incorrectly. Also, your changes may be lost when updating your theme.
- Connect to your WordPress site via FTP or through your hosting file manager.
- Navigate to your active theme’s folder (typically in wp-content/themes/your-theme-name/).
- Locate and edit the header.php file.
- Paste the GA4 tracking code just before the closing tag, your code should appear something like this:
<!-- Google Analytics GA4 tracking code -->
<script async src="https://www.googletagmanager.com/gtag/js?id=G-XXXXXXXXXX"></script>
<script>
window.dataLayer = window.dataLayer || [];
function gtag(){dataLayer.push(arguments);}
gtag('js', new Date());
gtag('config', 'G-XXXXXXXXXX');
</script> - Replace G-XXXXXXXXXX with your actual Measurement ID.
- Save the file and upload it back to your server.
Option 2 – Use a plugin
Plugins like MonsterInsights or Google’s Site Kit can simplify the process and reduce headaches, especially for WordPress beginners.
- In your WordPress dashboard, navigate to Plugins > Add New.
- Search for “MonsterInsights,” then click Install Now and Activate.
- Go to Insights > Settings and follow the setup wizard.
- Connect your Google account, paste your Measurement ID, and select your GA4 property.
- Enable Enhanced Measurement for automatic tracking of scrolls and clicks.
- Select Finish Setup.
Step 3: Check It’s Working
- Visit your site and click around a bit.
- In GA4, go to Reports > Realtime. Seeing data? You’re golden!
Key GA4 Metrics to Watch
It’s time to explore the data. GA4 throws a lot at you, but these five metrics are your go-to for traffic and SEO. Let’s break them down.
1. Organic Traffic
Found in the Traffic Acquisition report (Reports > Acquisition > Traffic Acquisition, filter for “organic”), this shows how many visitors arrive via search engines, no ads involved. A cybersecurity blog getting hits on “XSS prevention” knows its ranking well there. Basically, a growing number here means your SEO game is strong.
Organic Traffic Tips:
- Optimize with plugins like Yoast SEO or Rank Math.
- Chase keywords with tools like Semrush and Wincher.
- Link GA4 with Google Search Console:
- In GA4, go to Admin > Product Links > Search Console Links.
- Link your properties and check the Search Console report.
2. Engagement and Bounce Rates
Your engagement rate is the percentage of sessions where users stick around (over 10 seconds, multiple pages, or a conversion). You can find it in Reports > Engagement > Pages and Screens.
High engagement = content that clicks. A recipe post that has folks lingering longer than others may owe it to step-by-step images that kept their attention. Use this as a tool to gauge the value the content you’re producing offers.
Your bounce rate is essentially the inverse: sessions that aren’t engaged. In other words, people who leave after one page. A high bounce rate might suggest a mismatch between what users expect and what they’re finding.
To view it, add “Bounce rate” to your Traffic Acquisition report (Reports > Acquisition > Traffic Acquisition.)
Ways to Increase Engagement:
- Add internal links: Nobody likes a dead end. Ensure you have proper Header/Footer navigation in place, and keep visitors interested with sidebar/related content. Use Path Exploration to map user journeys. Spot drop-off points and add links or calls-to-action to keep them moving.
- Toss in visuals or videos: Images, flow charts, video walk-throughs, etc. all add an extra layer of value to your content and extra ways for your users to interact. Just look at real estate. Forget newspaper listings and open houses, we’re now in the era of “virtual tours” and “3D walkthroughs”.
- Match what searchers want: If you want your content to succeed you need it to be well targeted. Don’t slack on keyword utilization. It’s not enough to sell a “house”. What kind of house? What neighborhood/community? What are the amenities? Show that you know what users are looking for.
3. Average Engagement Time
This is how long visitors hang out per session. Find it under Reports > Engagement > Overview. How long are users actively exploring your site? Longer times mean better content. A travel guide keeping readers for 6 minutes? That’s a storytelling win.
Increase Average Engagement Time:
- Check the Pages and Screens report: A high-performing page deserves a refresh or more promotion. A dud might need better headlines or visuals.
- Go deep with details: If people are visiting your site there’s a good chance they’re actually curious. Don’t ruin that with shallow content if you want users to dig in.
- Use subheadings to keep things readable: On the flip side, don’t flood your site with dysfunction. Keep it neat, keep it clean, so visitors can easily consume what it is you’re sharing.
4. Conversions
These are your big wins for whatever goals you’ve set like sign-ups, purchases, sales or form fills. These can be tracked in Reports > Engagement > Conversions to see what’s driving value.
GA4 Conversions Tips:
- Target high-intent terms (“buy now,” “sign up”).
- Simplify forms with WPForms.
To put this all into context, let’s say your recipe blog has a post with a stellar engagement rate but a so-so bounce rate. People love it, but they’re not sticking around. Maybe it’s time to add a “More Recipes Like This” section at the bottom to keep them browsing. Further, let’s say you’ve been seeing an increase in engagement, but seeing an overall decrease in average engagement time. This may be a sign to embed a video tutorial for added depth.
Advanced GA4 Features to Level Up
GA4’s basic reports are great, but its advanced features unlock deeper insights.
Event Tracking
GA4 auto-tracks some events (like page views), but custom events let you monitor what you care about. Want to know how many people click your “Download PDF” link? Here’s how:
- Use Google Tag Manager (GTM): Create a new tag type “Google Analytics: GA4 Event.”
- Add your Measurement ID and name the event (e.g., “pdf_download”).
- Set a trigger—like a button click—and publish.
- Test it in GA4’s DebugView.
Think of a WordPress portfolio site. Tracking clicks on project thumbnails could show which pieces draw the most interest, guiding your next showcase.
Custom Dimensions
These track extra details like post categories or authors. To set one up:
- In GA4, go to Admin > Custom Definitions > Custom Dimensions.
- Create one (e.g., “Post Category”) and link it to an event parameter.
- Update the tracking code on your site to include this data.
Now you can see if “Tech Tips” outperforms “Lifestyle” on your blog.
Audience Segments
Slice your data into groups like “Organic Visitors Who Converted.” To build one:
- Go to Explore > Exploration.
- Pick a report type and use the Segments panel to define your group.
This could reveal that social media visitors browse more but convert less, prompting a tweak in your strategy.
Wrapping Up
Keeping on top of Google Analytics developments remains a must. From setup to advanced tricks, it hands you the insights to boost traffic, refine SEO, and delight your visitors. Start simple: get GA4 running, watch those key metrics, and experiment with its features. The more you explore, the more you’ll uncover ways to make your site shine.
Plus, GA4 keeps evolving. Recent updates include:
- Snapshot Templates: Pre-made reports for quick insights on user behavior or traffic trends.
- Generated Insights: AI flags unusual patterns like a traffic spike from a new source so you can act fast.
Why wait? Set up GA4 and see what your data’s been trying to tell you. For more tips, peek at the Google Analytics Help Center or join a WordPress community to swap ideas. Your site’s next big win is just a few clicks away.