There are many well-documented benefits of having a fast-loading website including higher rankings in the search engines, better goal conversion rates and more return visits. Conversely, a website that loads slowly can cost you visitors and revenue due to diminished rank in search engine results pages and a higher rate of abandonment from those visitors who do find their way to your site.
Thankfully there are many ways you can speed up your WordPress website, from choosing a fast loading theme, through to migrating to a high performance web host. However even if you’ve done all you can to decrease the load times for your site, it’s still important that you keep an eye on this vital metric.
Installing additional plugins, posting new content, or tweaking the design of your site, can all have an impact on your page load times. However, by regularly monitoring your site speed, you can quickly see if and when any problems arise and then fix them to resolve the issue.
While you can use free online services such as Pingdom and GTmetrix, if you want to add loading time monitoring to your website, then the free Google Pagespeed Insights for WordPress plugin is a great option. In this post we will be taking a look at this plugin to see what it can do and how you can quickly install it on your site to start monitoring the loading times of your content, all from within your dashboard.
Using the Google Pagespeed Insights Plugin for WordPress
As the Google Pagespeed Insights for WordPress plugin is free to use, it can be installed on your site directly from the WordPress plugin directory.
To do so, log into the admin area of your site (http://yoursite.com/wp-login.php) and then navigate to Plugins > Add New using the sidebar menu.
From the Add Plugins screen, enter ‘Google Pagespeed Insights for WordPress’ in the search field, and then install the first item listed in the results.
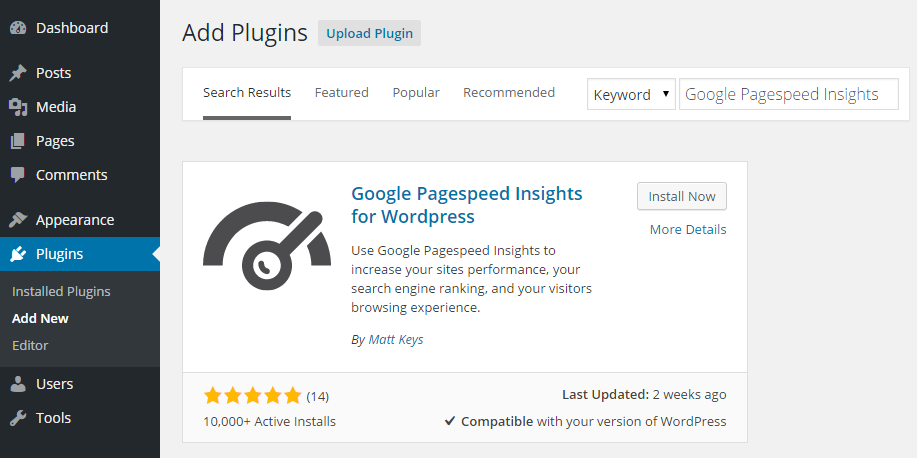
Once the plugin has been installed and activated, it can be found under the Tools menu on your admin sidebar.
Testing the Loading Times of Your Site with the Google Pagespeed Insights for WordPress Plugin
In order to use this plugin on your site, you do need to get a free API key from Google. The plugin comes with some well written documentation that covers exactly how to do this so you should have no trouble getting your key and adding it to your site.
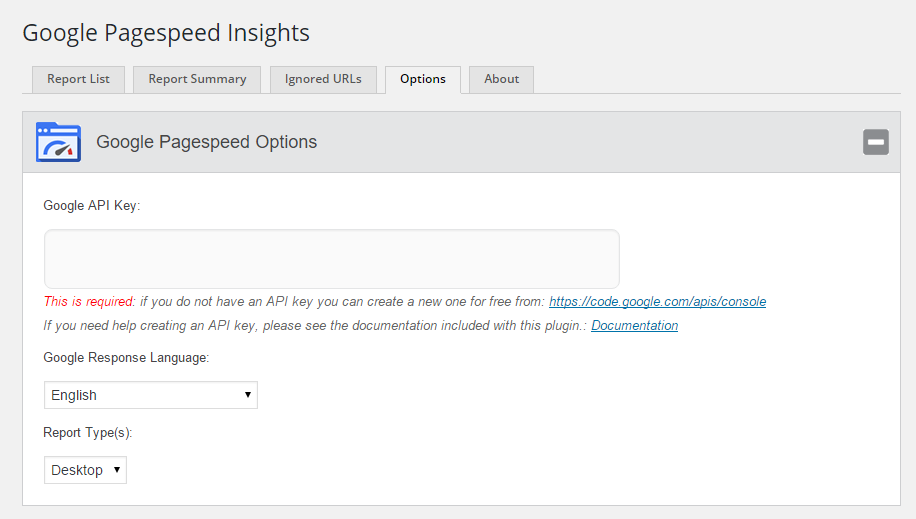
Once you’ve entered your API key, the plugin will begin monitoring the loading times and page speed of your website in the background. Any time you want to check in and see how it’s doing, you can click on the Reports List tab.
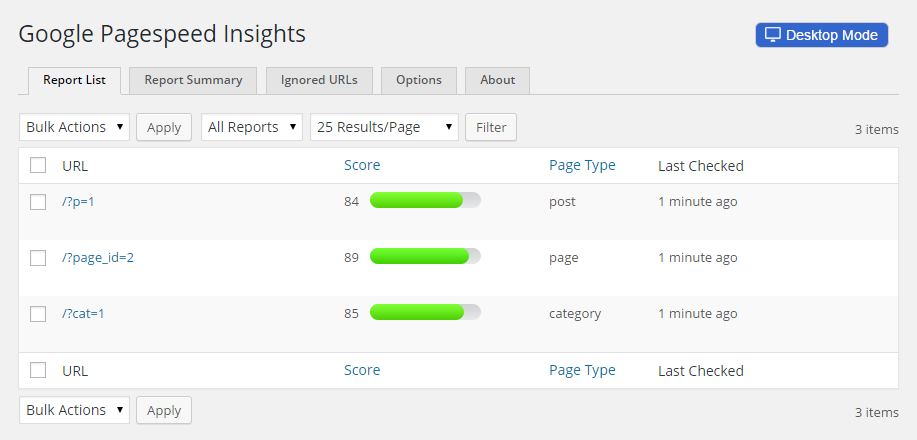
As you can see, my demo WordPress installation is performing pretty well. Each page on your site gets a score, making it very easy to see if there are any particular pieces of content on your site that are causing problems. If you do find any such pages on your site, be sure to check out our next article on troubleshooting and resolving the issues that cause slow loading webpages.
If you’d like more detailed information, you can switch to the Report Summary tab. From here you can quickly see which are your highest and lowest scoring pages, as well as get some idea of what needs to be improved on your site for a higher overall page speed score.
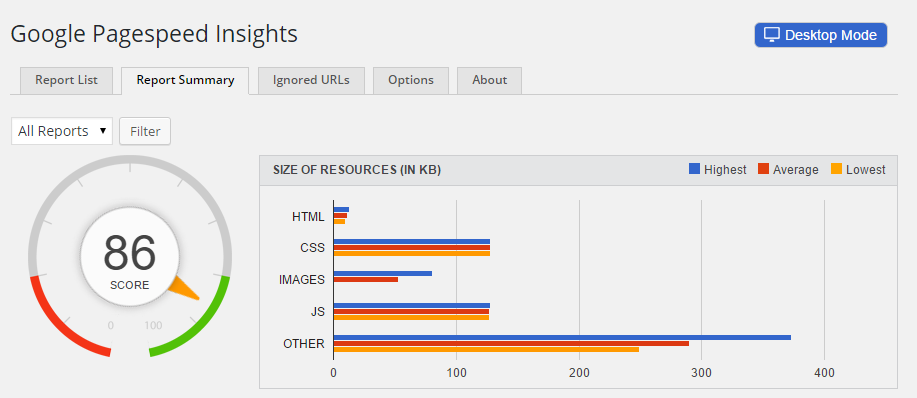
Conclusion
If you are looking for a way to give your website and business an edge over your competitors, then ensuring it loads as quickly as possible is one way you can achieve this. By using a tool like the Google Pagespeed Insights for WordPress plugin you can easily monitor how your site is performing against this all important metric and identify the pages on your website that are loading slowly.
While the plugin we’ve been looking at here is the free version, there are two commercial upgrades available. These premium options give you access to more features and greater support.
If you are managing multiple sites of your own, or on behalf of your clients, then you might be interested in the Agency license. This option allows you to monitor the page speed of multiple WordPress websites, all from a central location.
Once you’ve identified the slow-loading pages the next step is to diagnose the root causes. We’ll show you a few tools for that in our next post. In the meantime enter your email below to get that post delivered to your inbox.
What tools do you use to discover slow-loading pages on your site?
UPDATE: Here’s Part II of this series on how to diagnose and troubleshoot slow pages once you’ve identified them.
